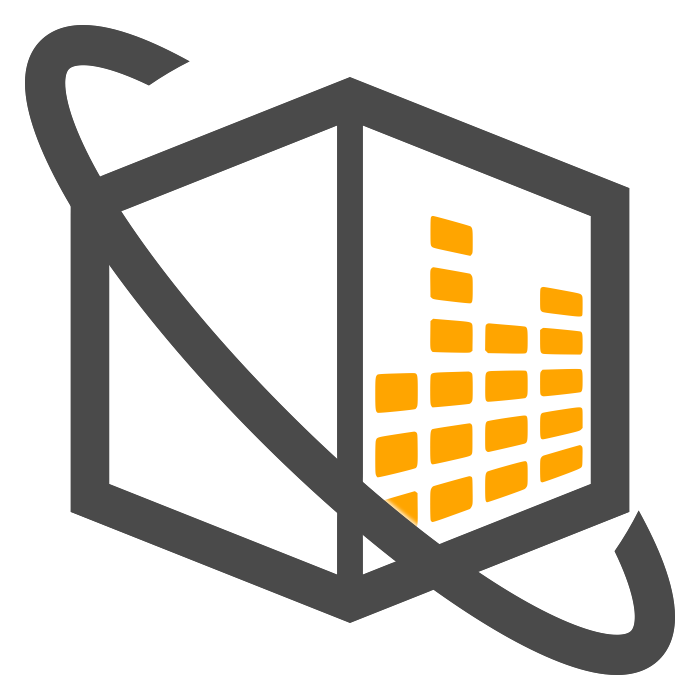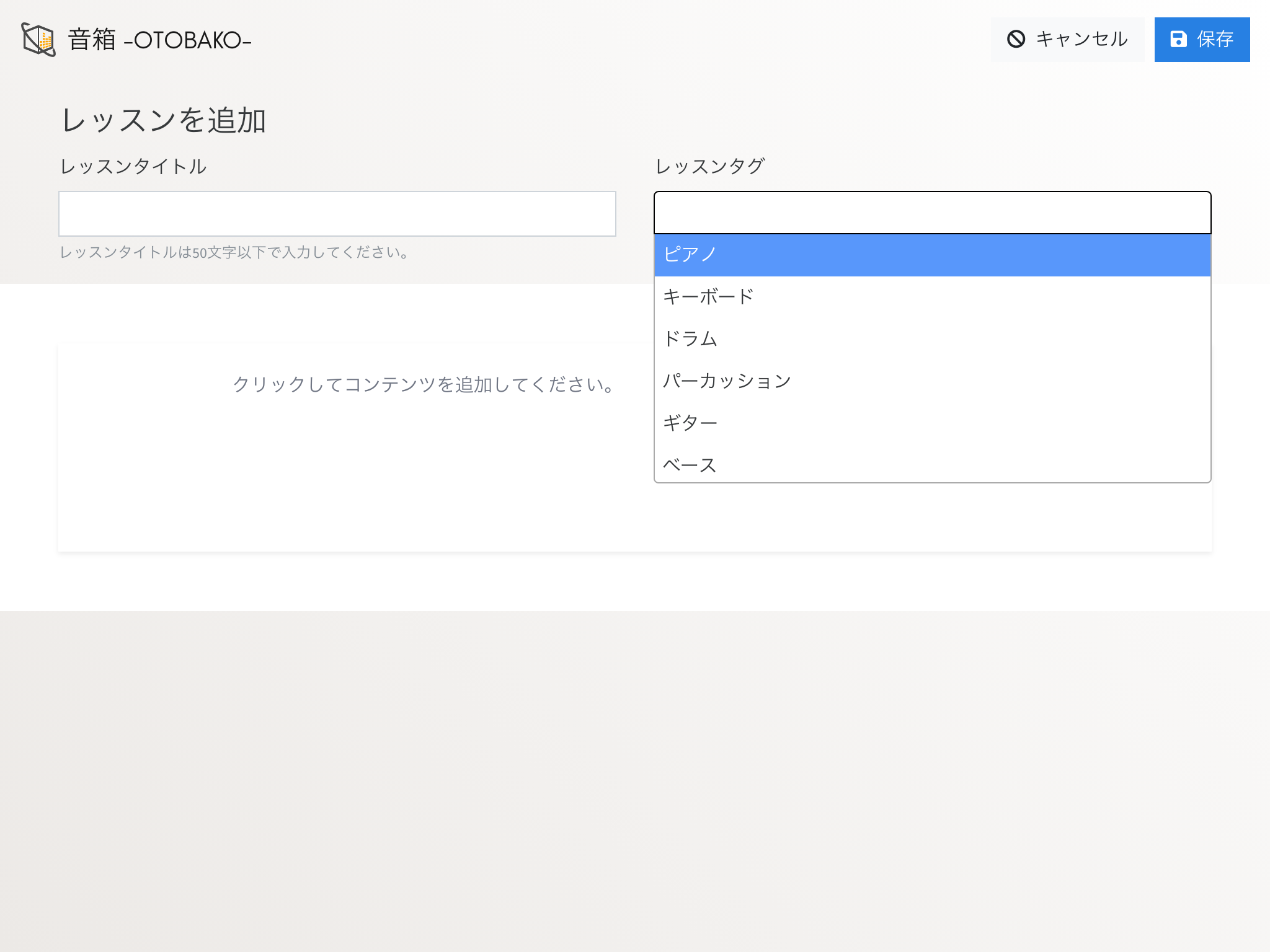レッスンを公開する¶
音箱でレッスンを公開する手順は次のとおりです。
レッスンを作成する
レッスンを公開する
スケジュールを登録する
自身のレッスンは マイレッスン に一覧で表示されます。
画面左上のハンバーガーメニューをクリックしてください。
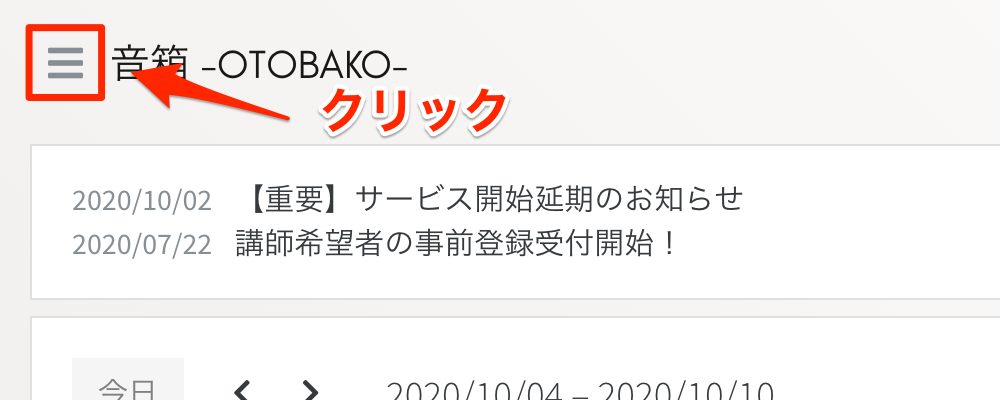
画面左側にメニューリンクが表示されます。
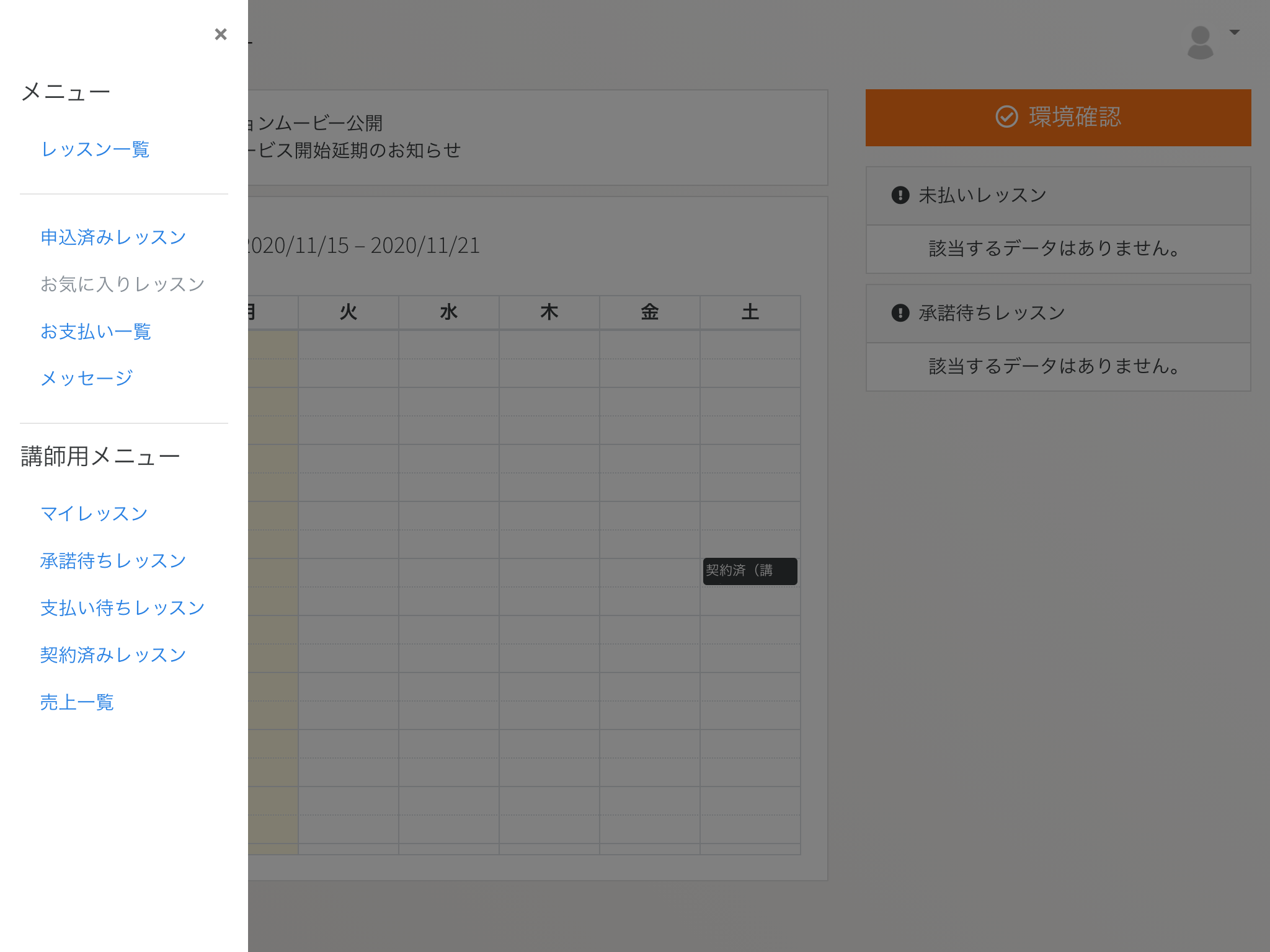
メニューの中にある『マイレッスン』をクリックすると、レッスン一覧画面に移動します。
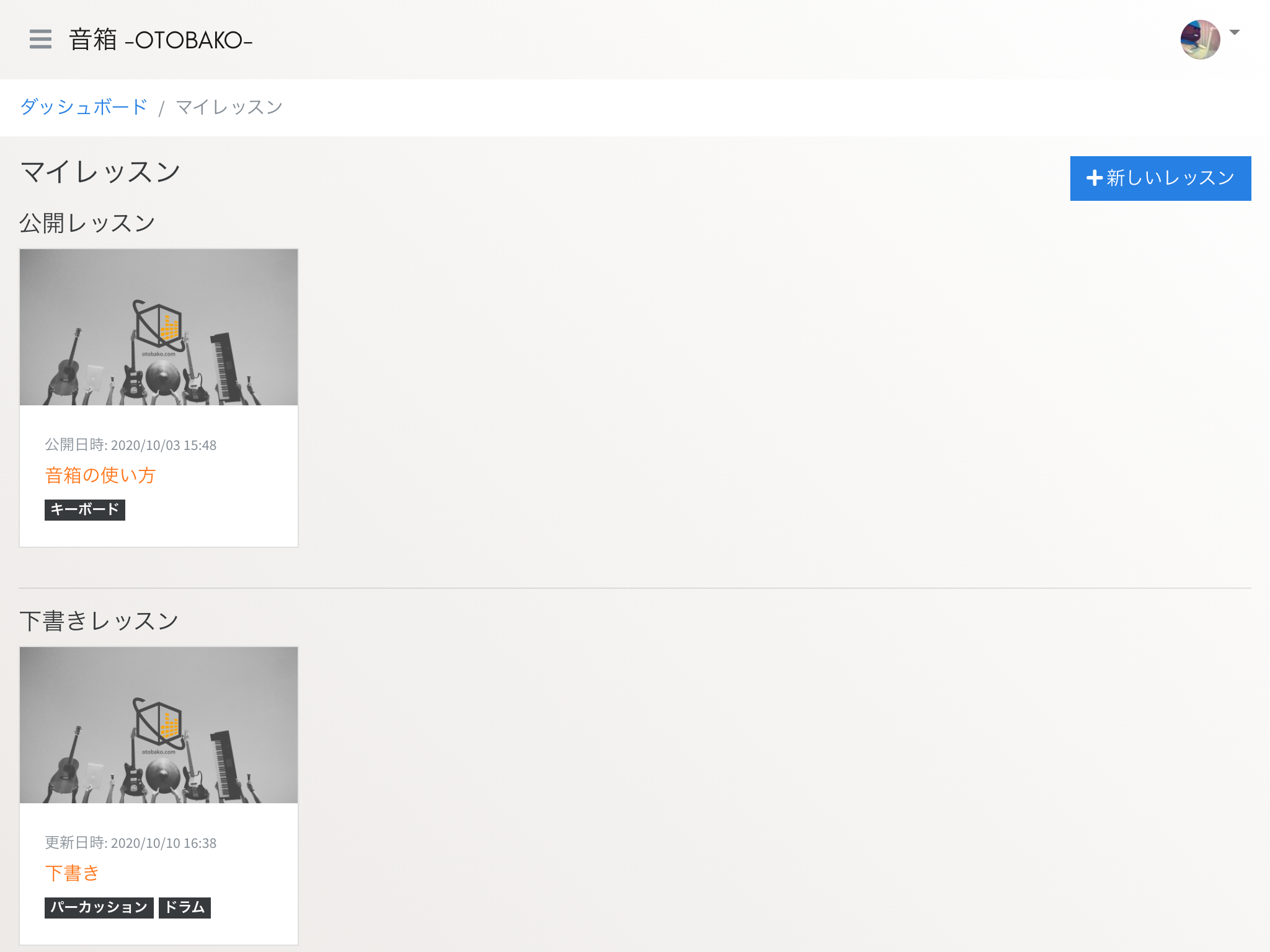
レッスンを作成する¶
レッスン一覧画面の右上にある +新しいレッスン ボタンをクリックします。
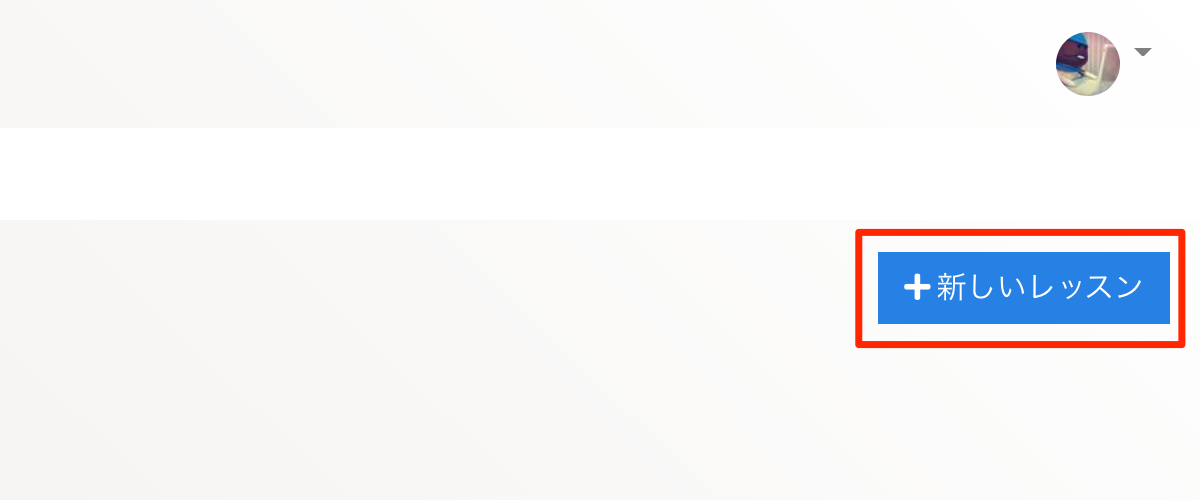
レッスン追加画面が表示されます。
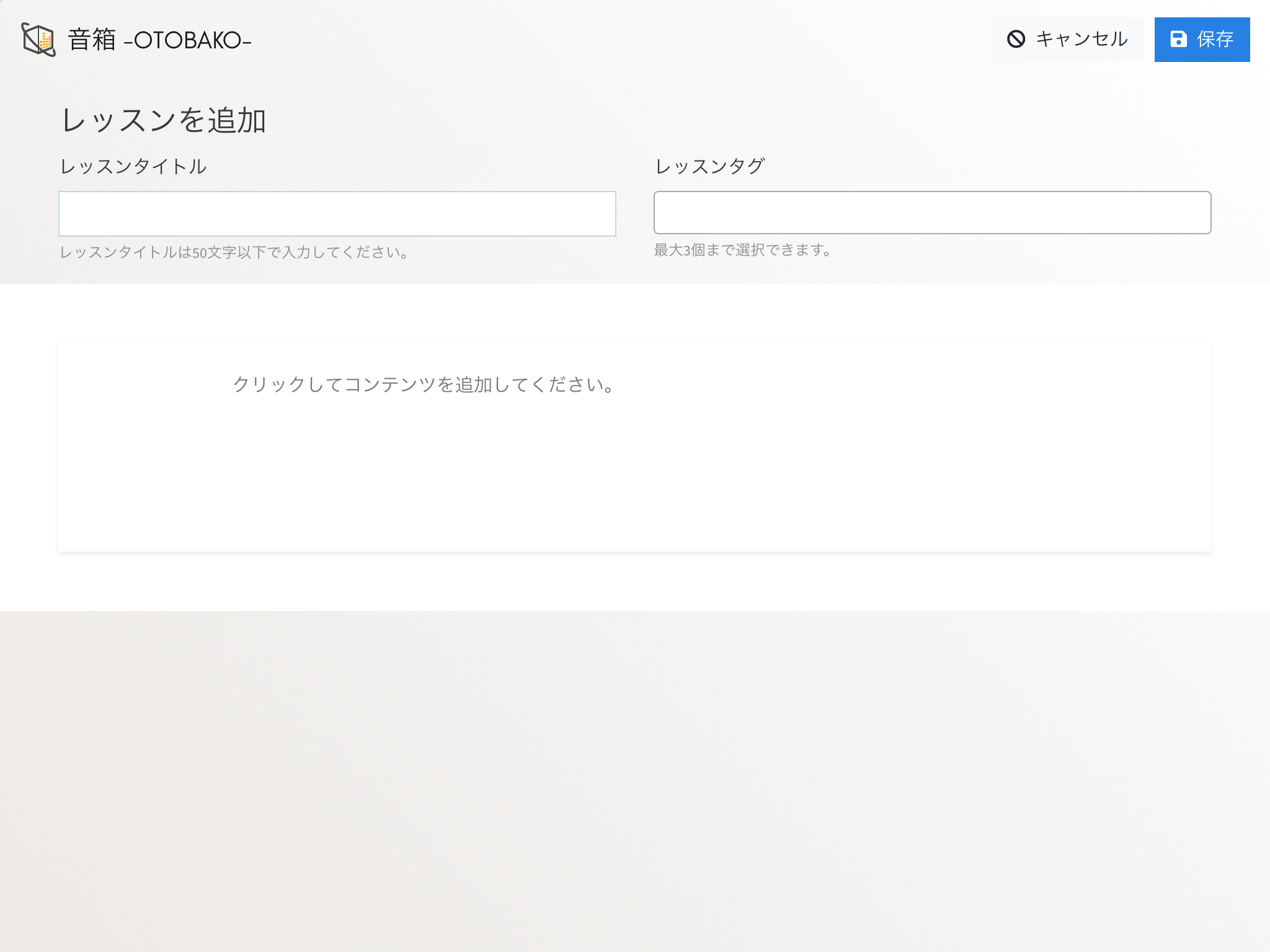
ここで登録できる項目は次のとおりです。
レッスンタイトル
レッスンタグ
レッスン内容
登録した項目の表示イメージ
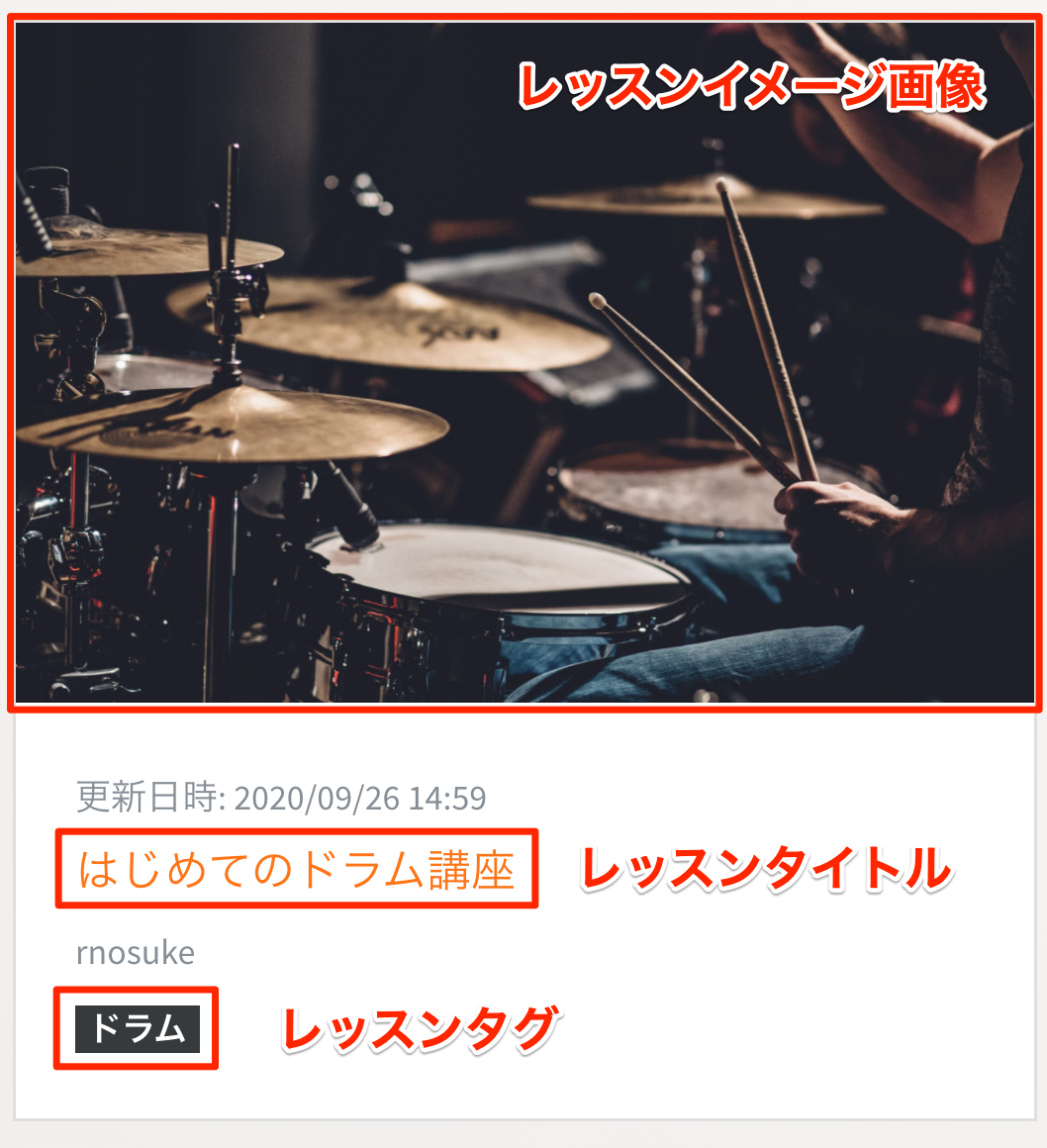
Note
レッスンイメージ画像は、レッスン追加後に登録できます。
レッスンタイトル¶
一覧画面や詳細画面、契約後の画面に表示される、レッスンのタイトルです。
検索の対象にもなりますので、内容に関係する言葉を入れてわかりやすいタイトルをつけてください。
レッスン内容¶
このレッスンで実施する内容です。
ブロック型エディタで自由にコンテンツを追加することができます。対応しているコンテンツは次のとおりです。
段落
見出し
リスト
罫線
画像
動画(YouTube, Vimeo)
画像や動画はURLを貼るだけで表示されます。
※アップロードには対応しておりません。
コンテンツの追加方法は、「ブロック型エディタの使い方」のページをご覧ください。
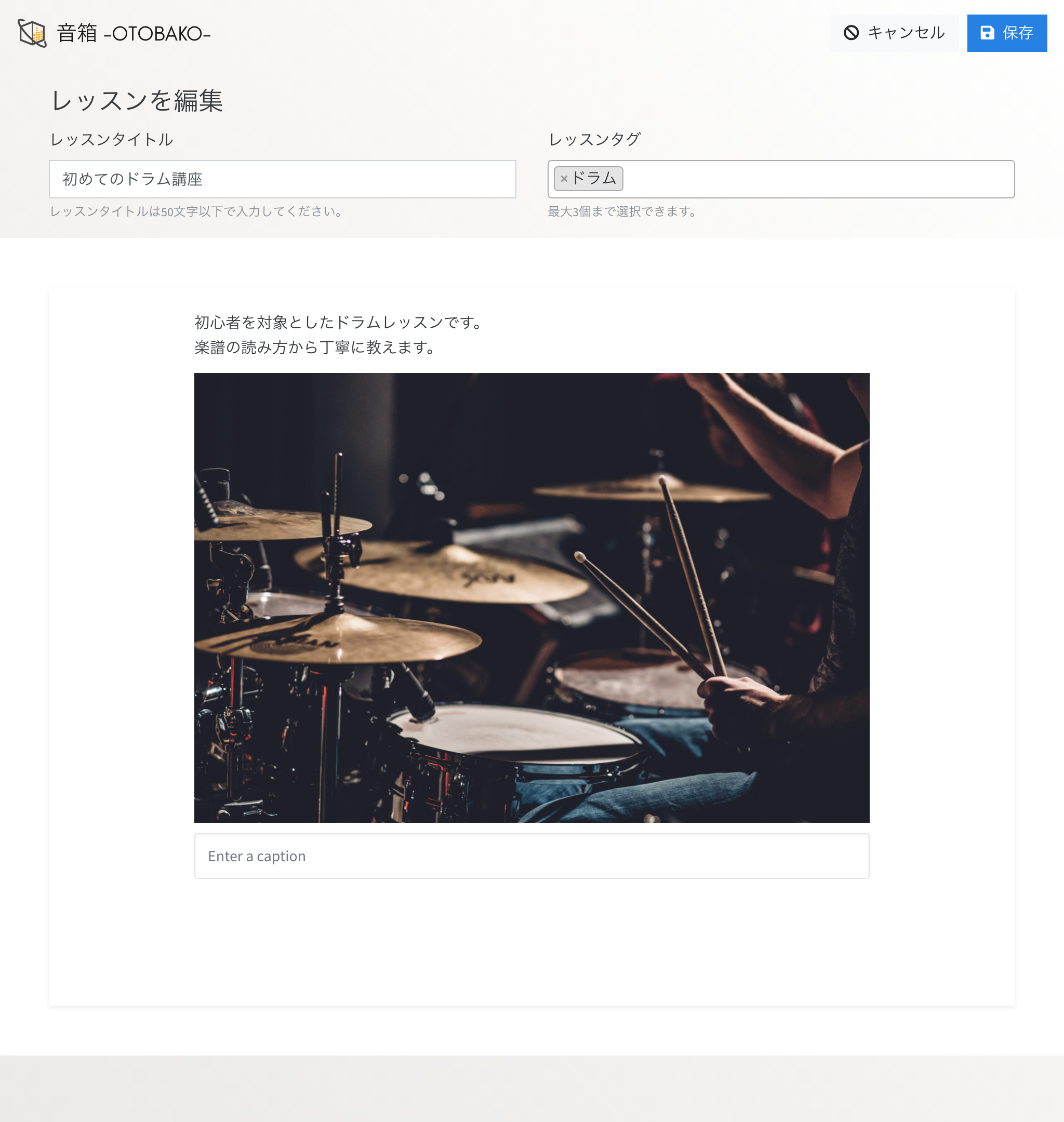
保存をすると、下書きレッスンとして登録されます。
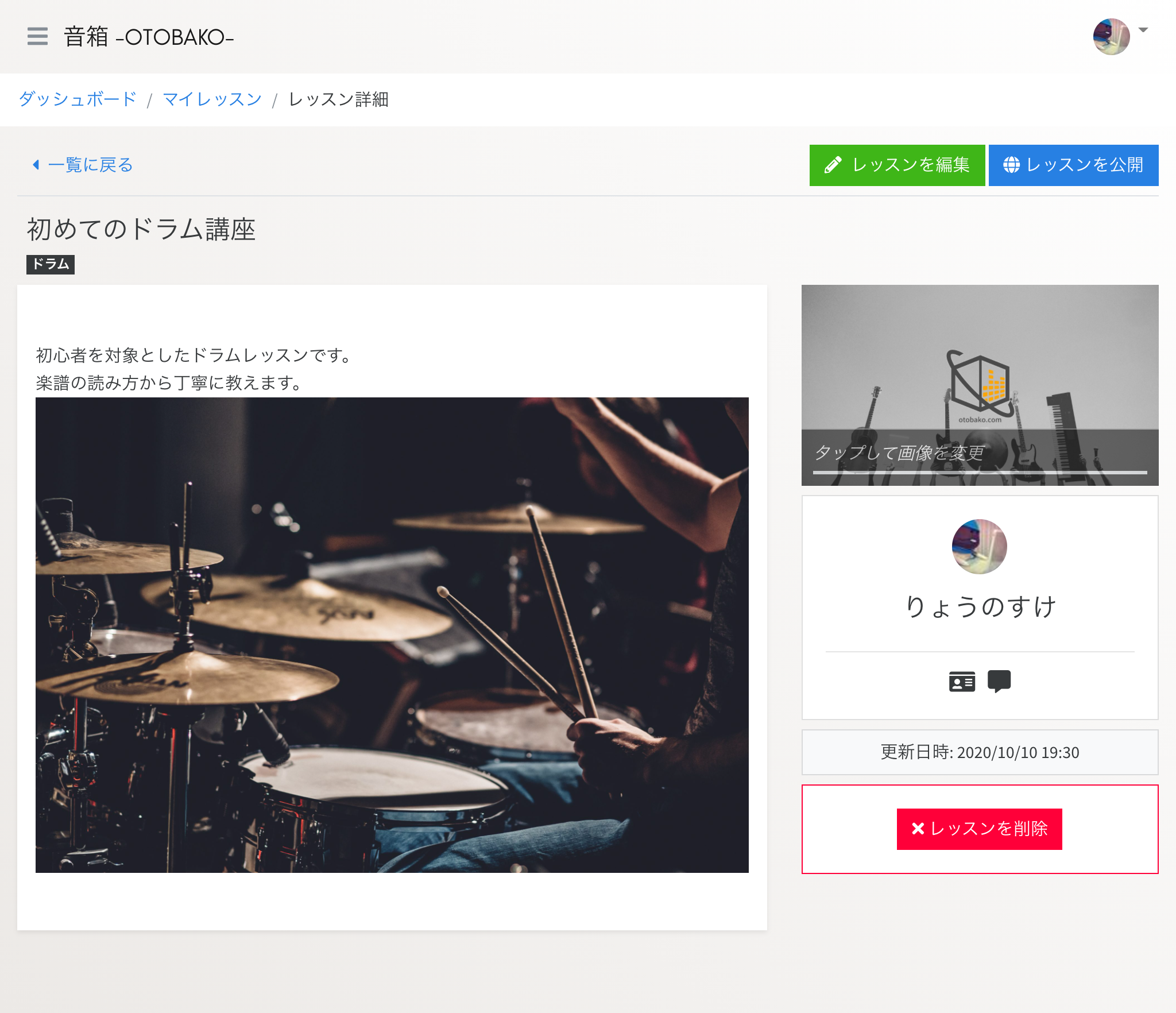
注意事項
受講契約がされた場合は、レッスン内容に従って実施する義務が発生します。レッスン内容は無理のない正しい内容を掲載してください。
イメージ画像を登録する¶
下書きレッスンの詳細画面では、レッスンのイメージ画像が登録できます。
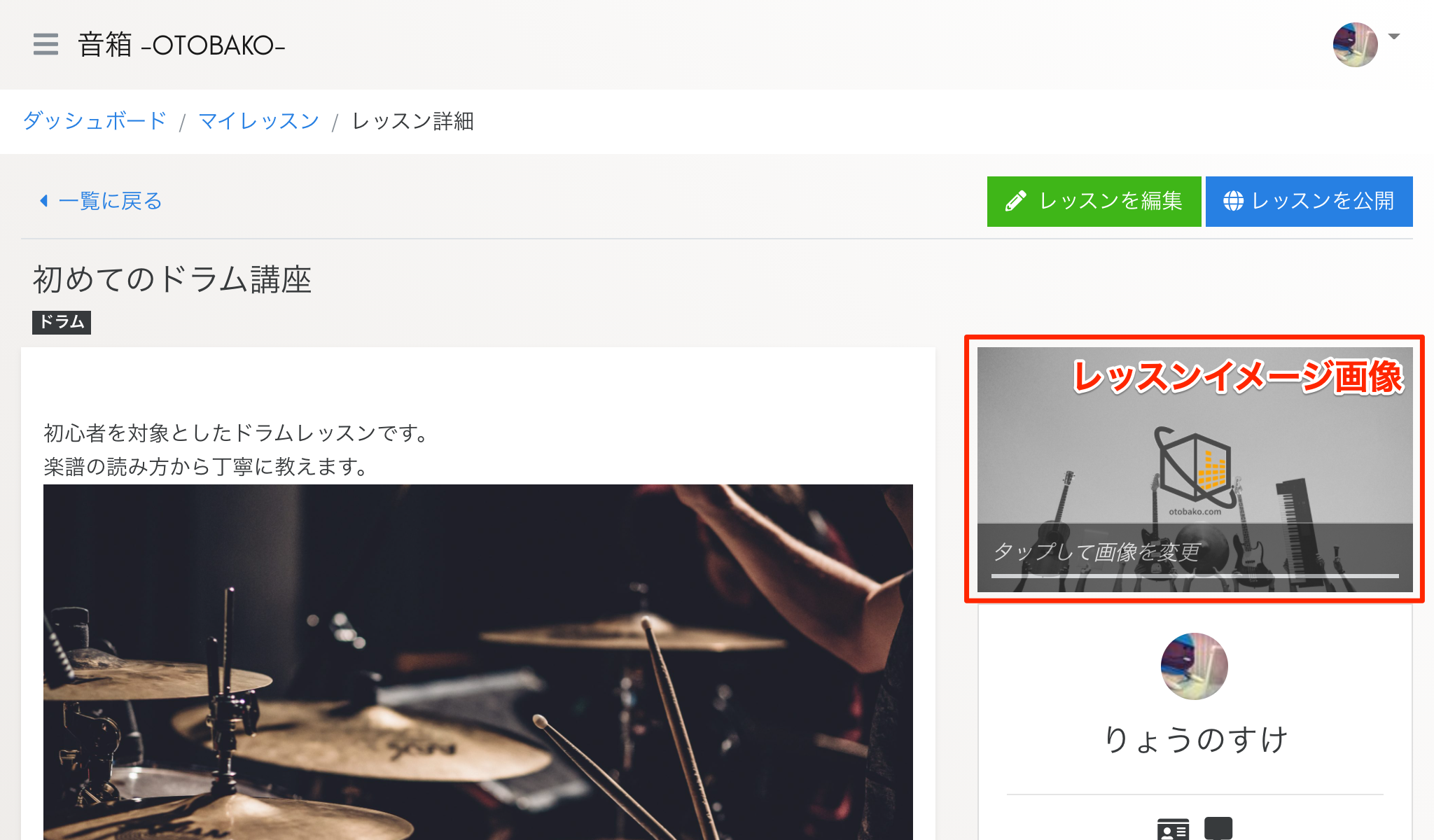
イメージ画像が表示されている部分をクリックすると、ファイル選択の画面が表示されます。
パソコンやスマートフォンに保存された画像を選択してください。
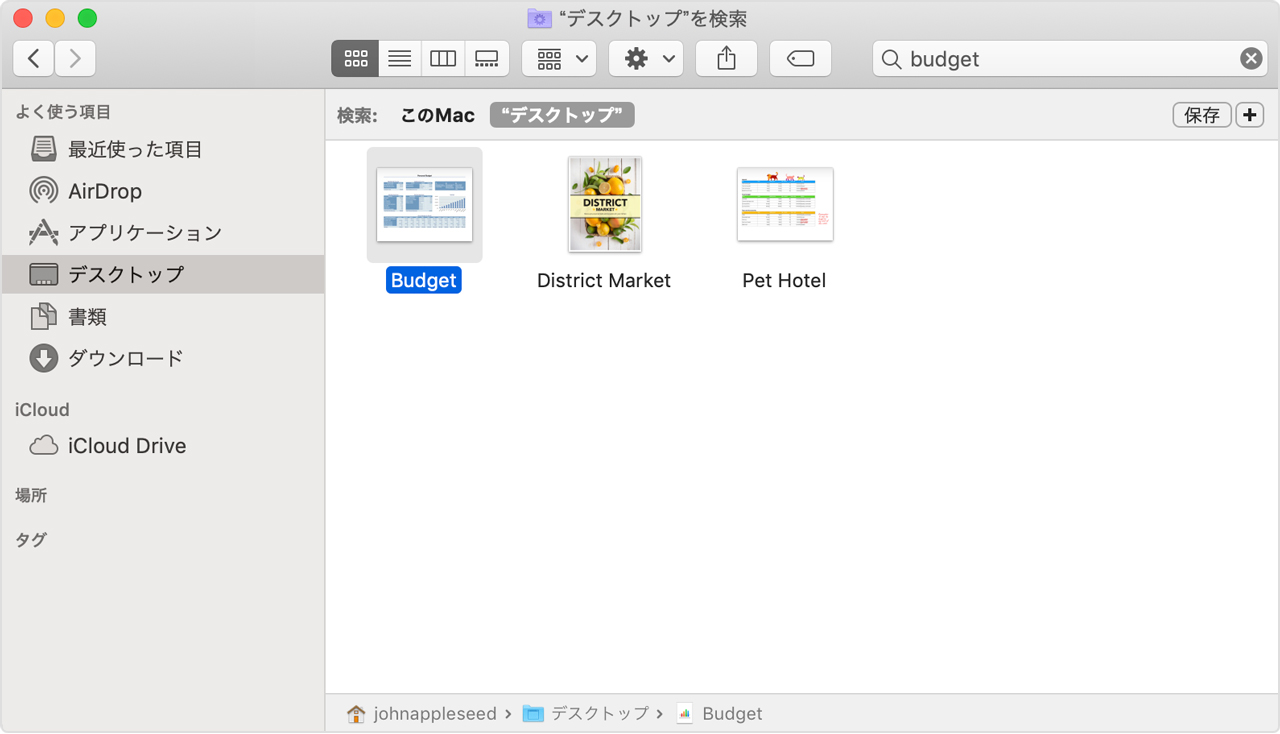
Note
ファイル選択のレイアウトは、お使いのパソコンやスマートフォンによって変わります。
アップロードが始まると画像の下の部分に緑色のバーが表示され、選択した画像が表示されます。
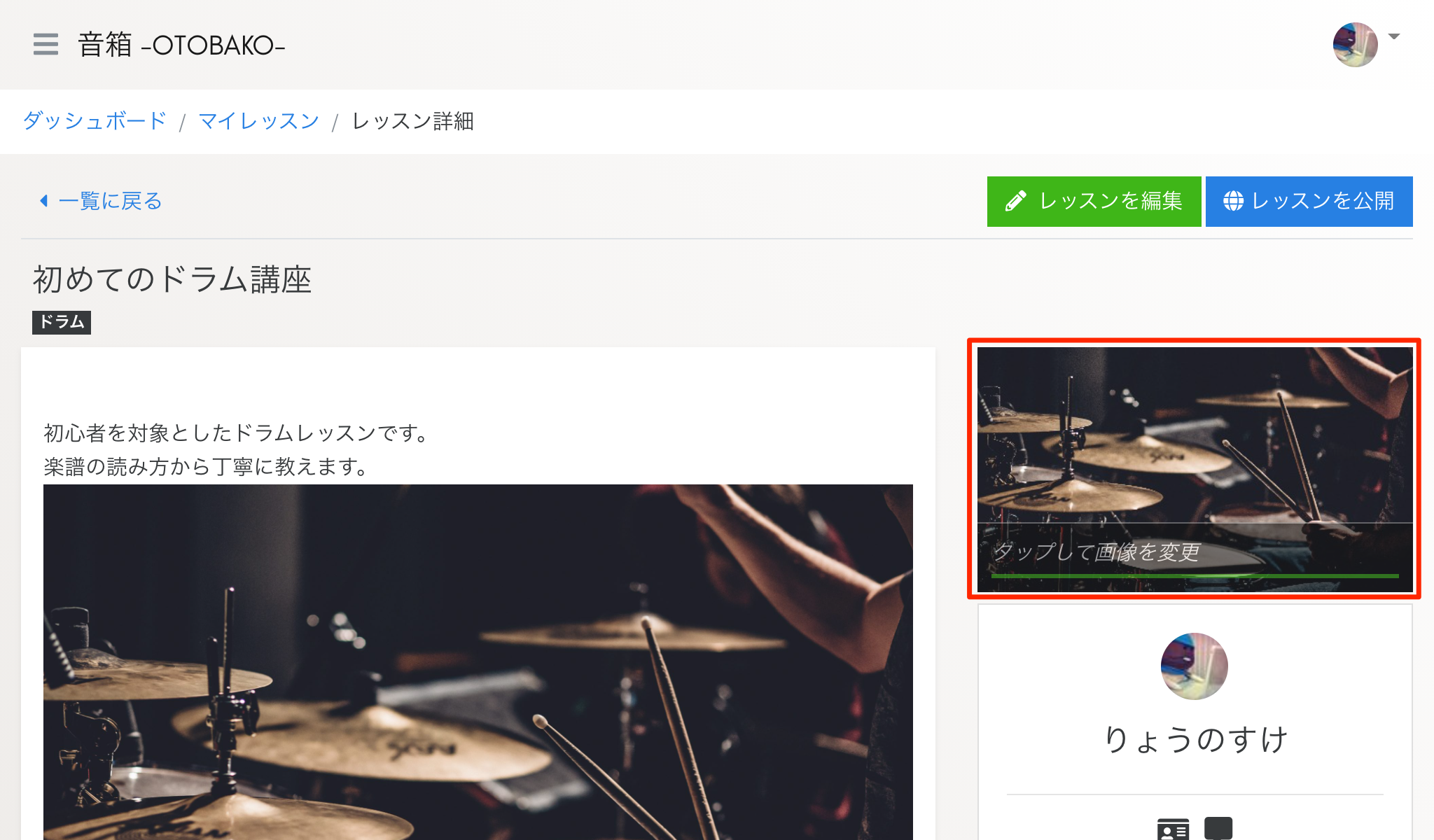
これでイメージ画像の登録が完了しました。
一覧画面などに表示されるので、レッスンの内容がひと目でわかるような画像を登録してください。
レッスンを公開する¶
下書きレッスンの詳細画面を開き、画面右上にある レッスンを公開 ボタンをクリックします。
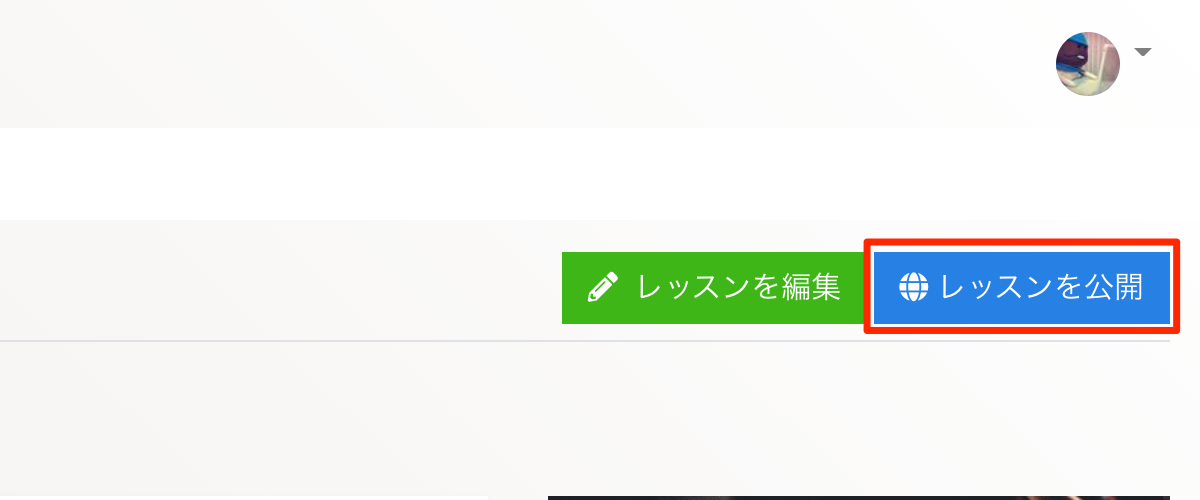
確認のメッセージが表示されますので、OK を選択してください。
これでレッスンが公開されました。
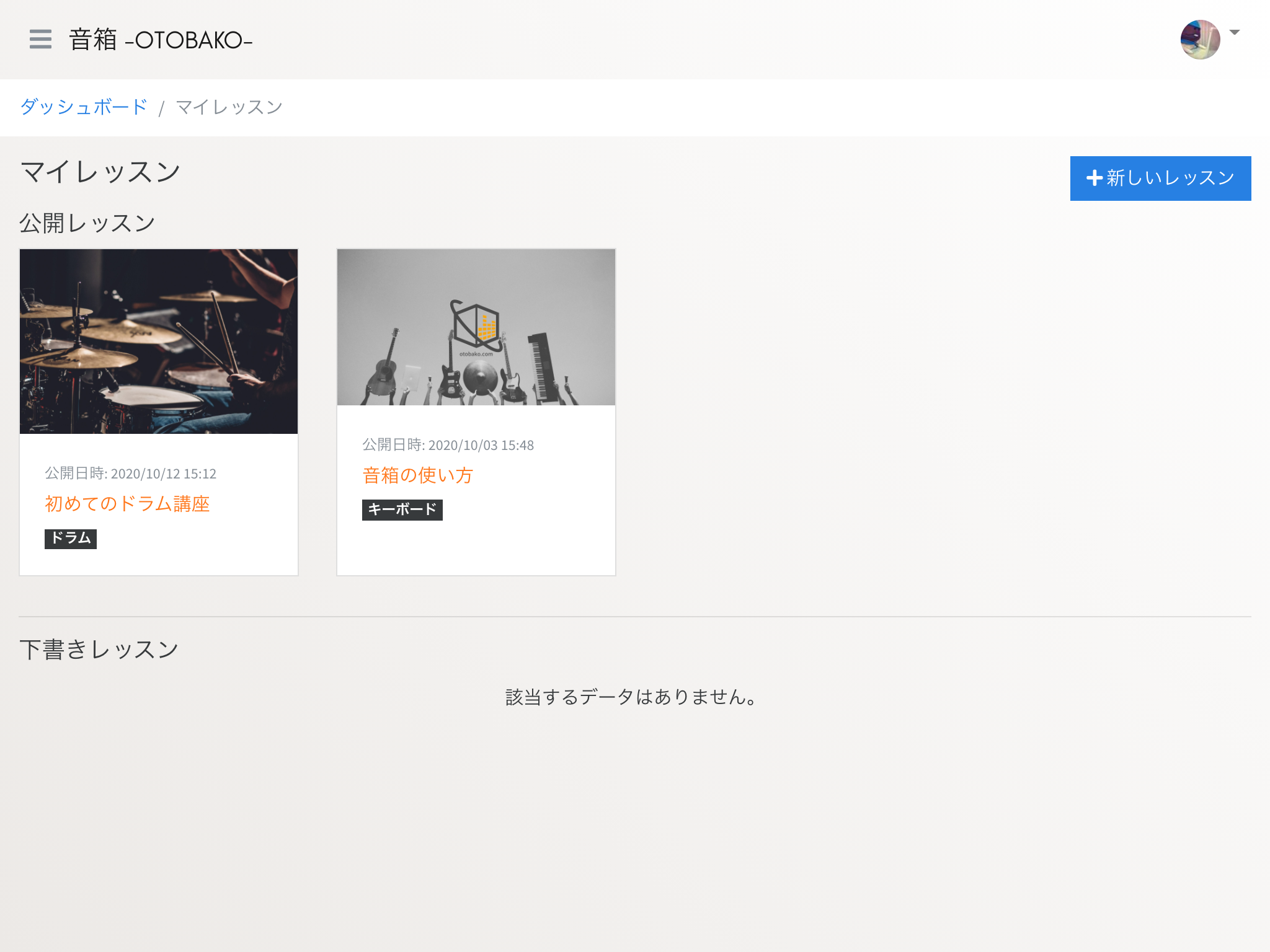
注意事項
レッスンを公開すると、レッスンタイトルや内容、イメージ画像などの編集が行えません。しっかりと内容を確認してから公開してください。
スケジュールを追加する¶
レッスンを公開すると、レッスンを行うスケジュールの追加ができるようになります。
マイレッスンの中から、スケジュールを追加したいレッスンを選択して、レッスンの詳細画面を開いてください。
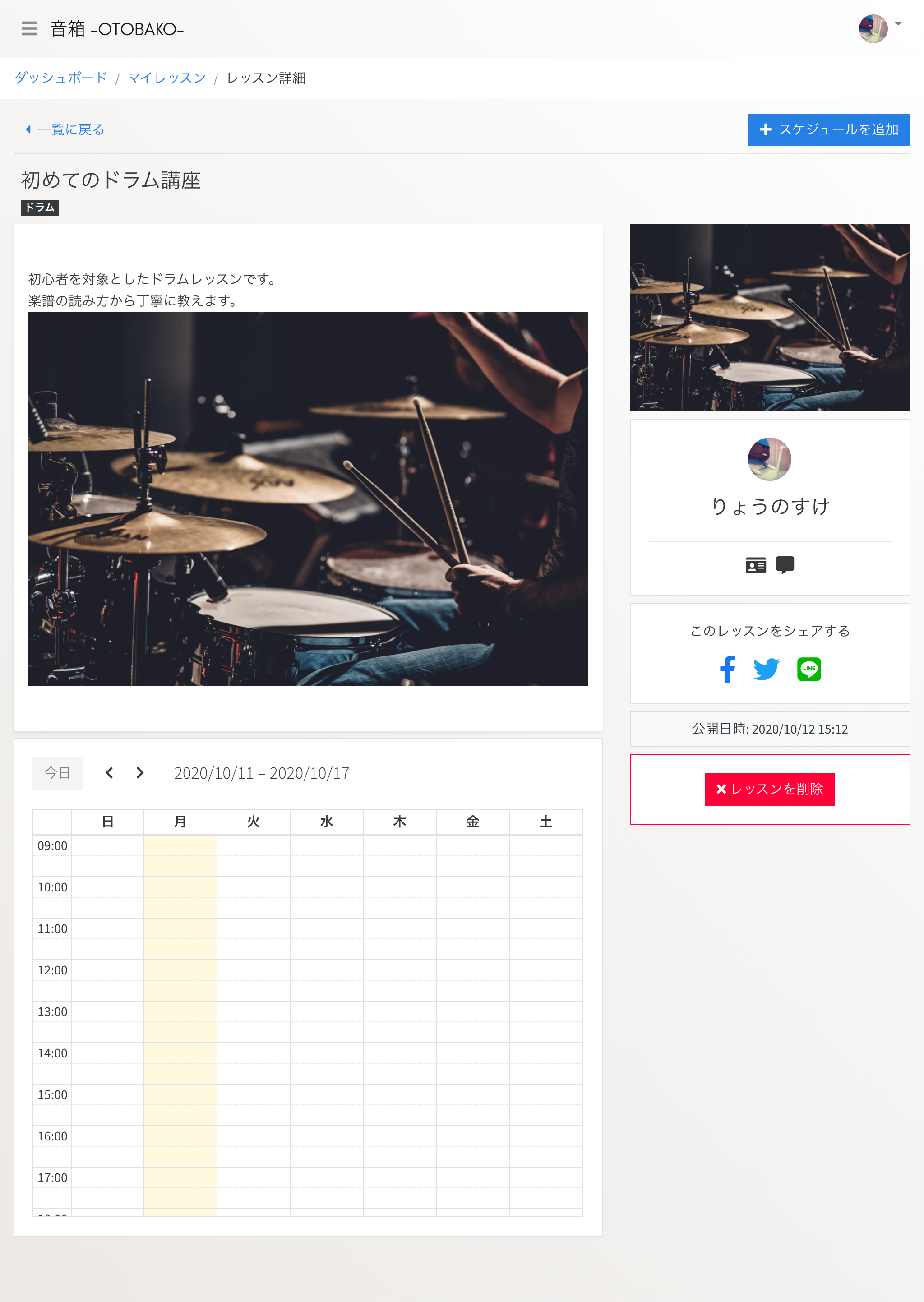
画面右上にある +スケジュールを追加 ボタンをクリックします。
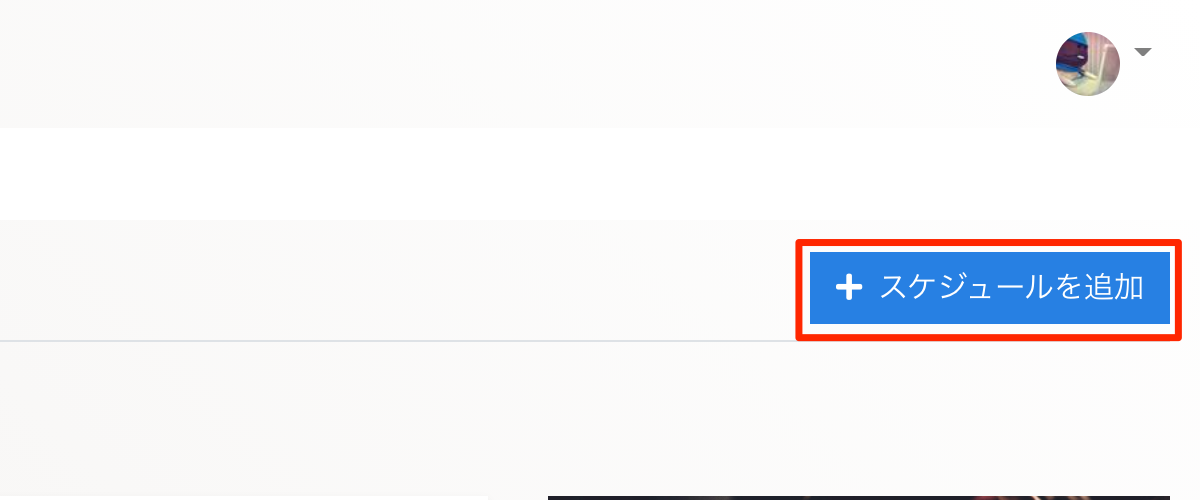
スケジュール追加画面が表示されます。
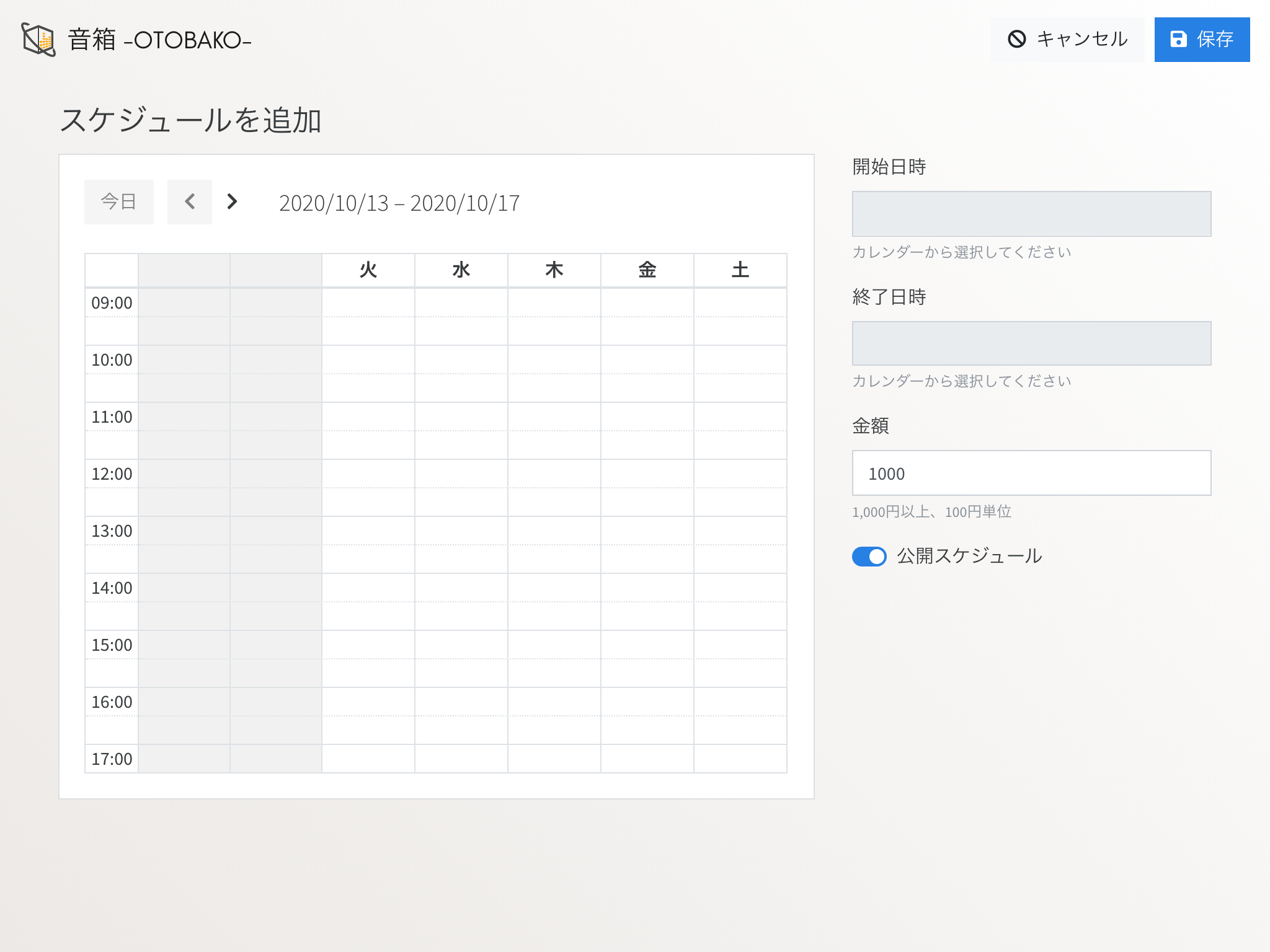
スケジュールの追加手順は次のとおりです。
カレンダーの中で追加したい日時をクリック
クリックした日時が開始日時と終了日時に表示されるレッスンの料金を入力
保存をクリック
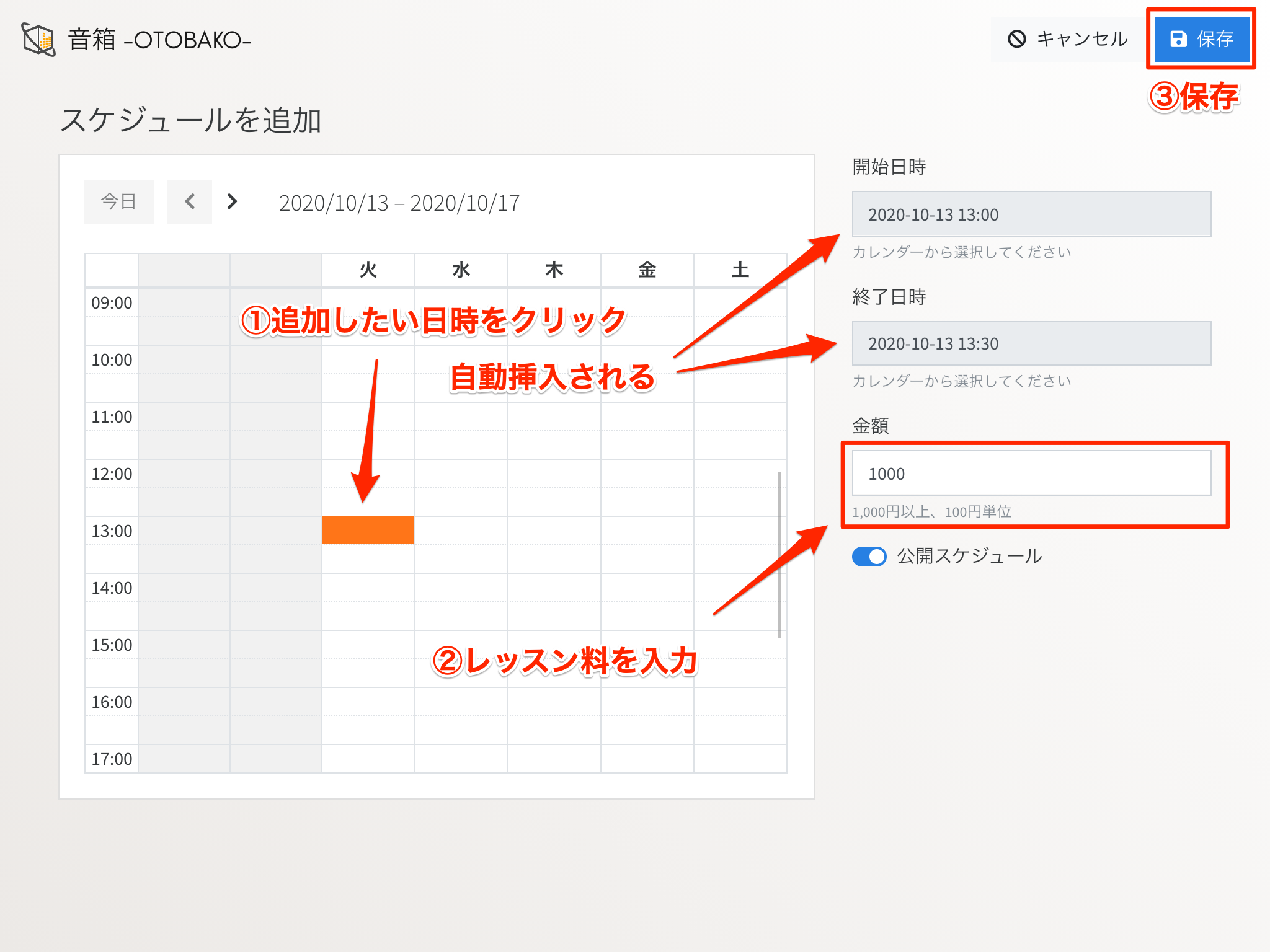
保存が完了すると、レッスン詳細画面のスケジュールカレンダーに 受付中 が追加されます。
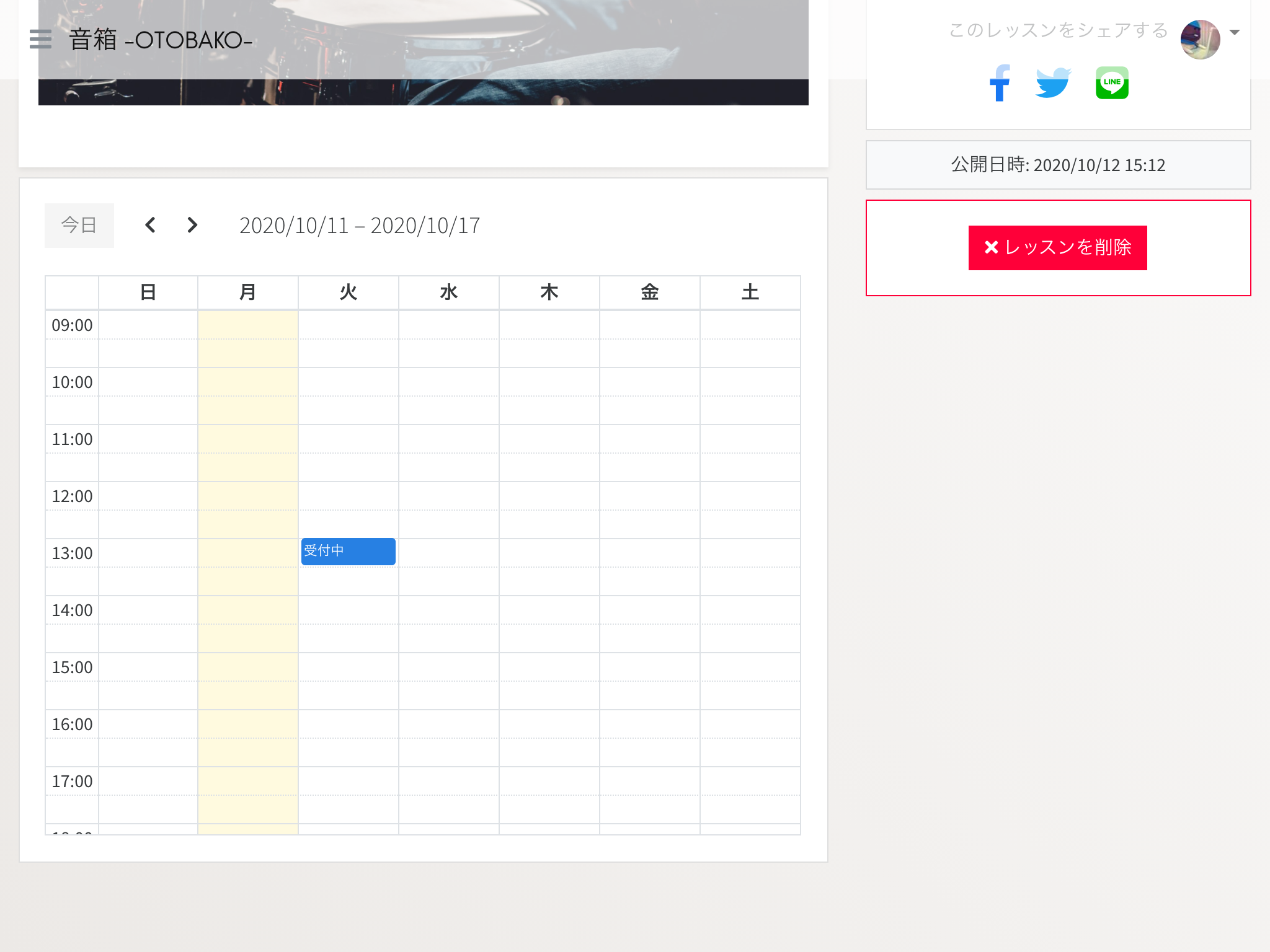
これでスケジュールが追加できました。
公開画面にも掲載されますので、申し込みを待ちましょう。
Tip
スケジュールは1ヶ月先まで登録することができます。
非公開スケジュールを追加する¶
受講者の方とすでにお約束をしている場合など、公開する必要のないスケジュールもあると思います。
その場合は、非公開スケジュールとして追加することができます。
画面右上にある +スケジュールを追加 ボタンをクリックします。
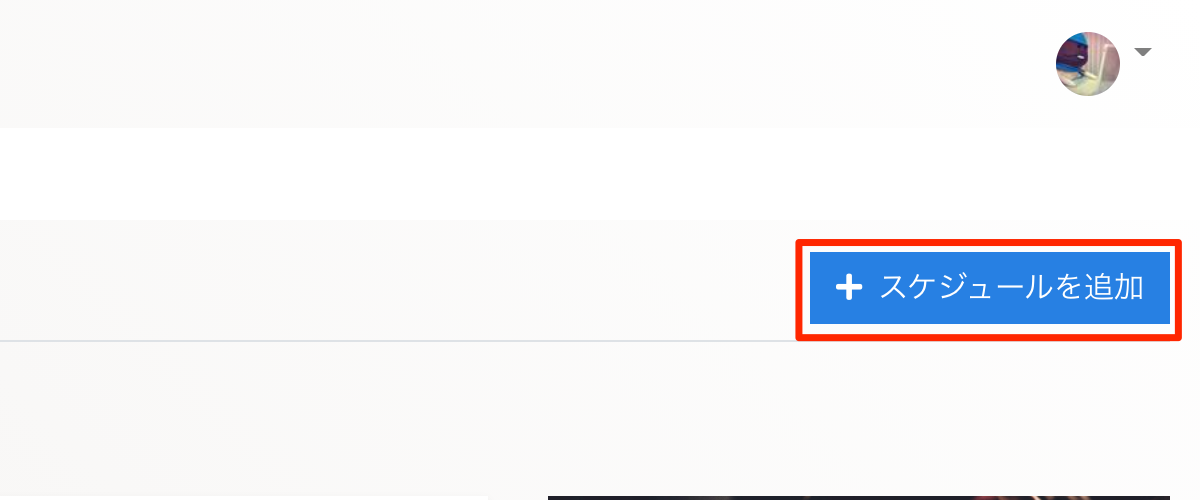
スケジュール追加画面が表示されます。
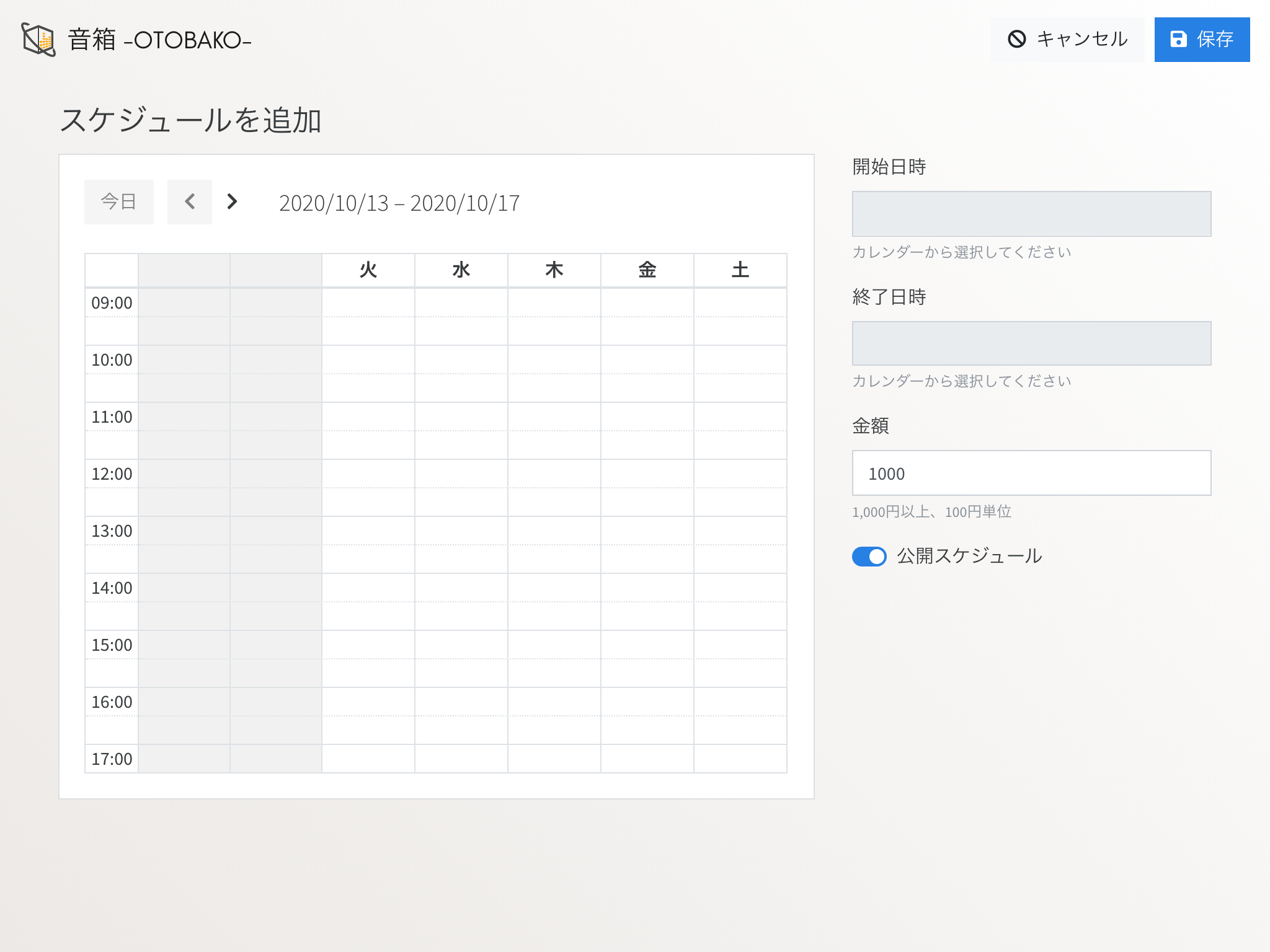
公開スケジュールと同じように日時や金額を入力してください。
最後の 公開スケジュール の選択を外して保存をすることで、非公開スケジュールになります。
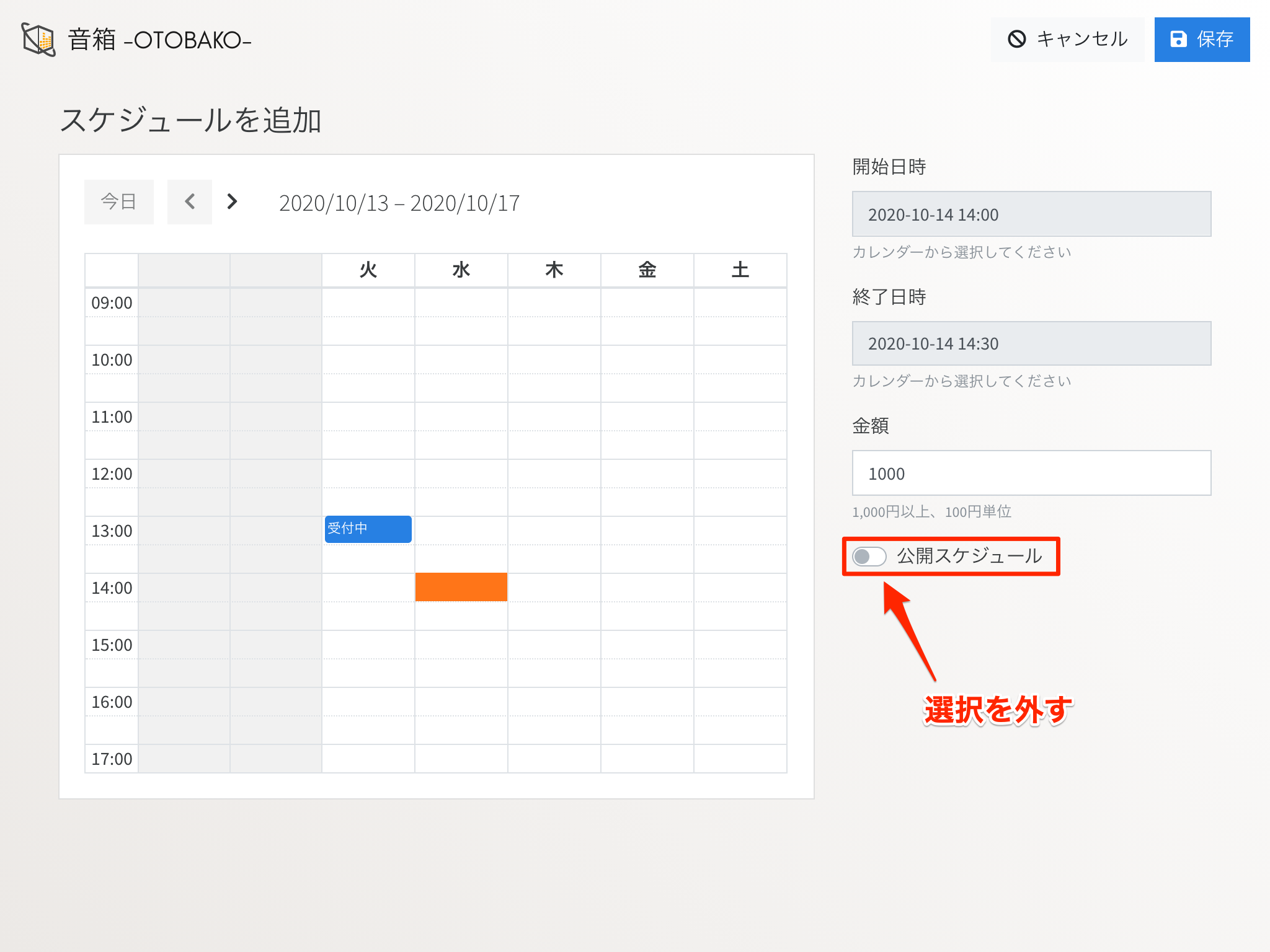
これで非公開スケジュールが追加できました。
非公開スケジュールは、スケジュールカレンダー上では 受付中(非公開) と表示されます。
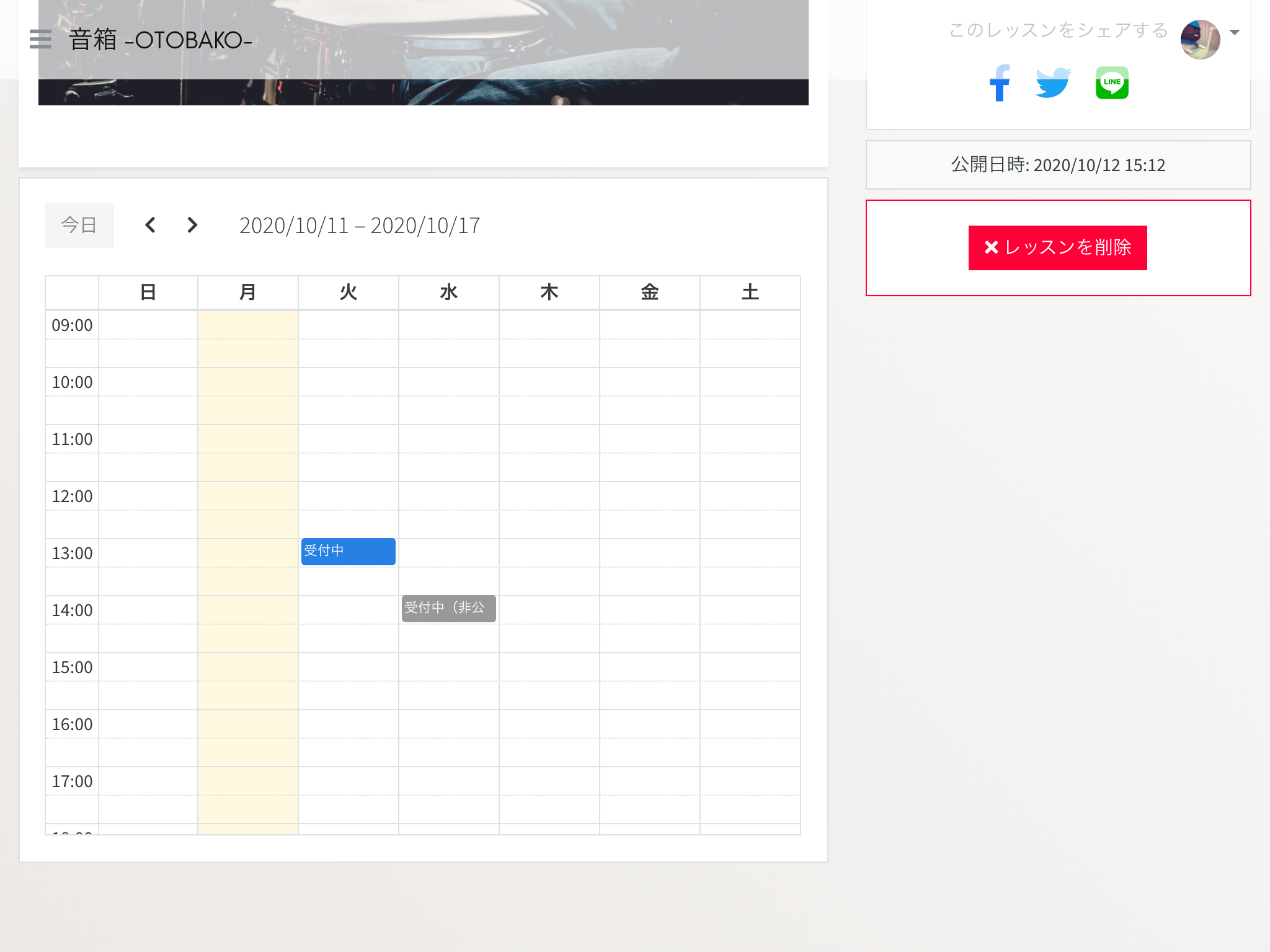
招待リンク¶
非公開スケジュールは公開画面には表示されません。受講される方には招待リンクをお伝えしてください。
その後のお申し込み手順は公開スケジュールと同じです。
招待リンクはスケジュールカレンダーの 受付中(非公開) をクリックすると確認することができます。
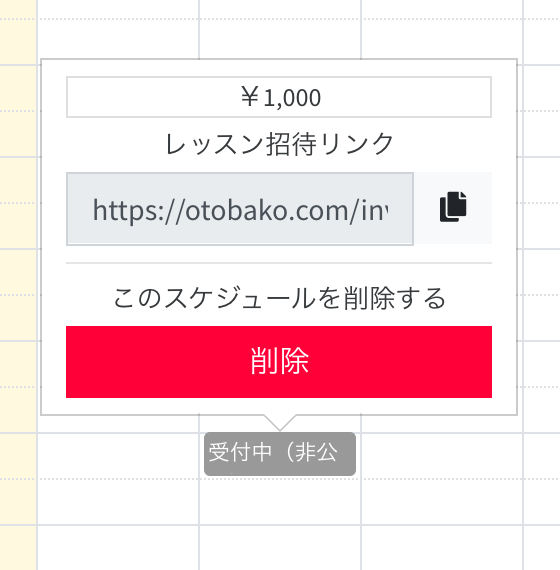
表示された招待リンクをコピーして、メッセージなどでお伝えしてください。
Note
招待リンクにアクセスするためには音箱へのログインが必要です。音箱の登録ユーザーであればだれでもアクセスすることができます。
レッスンを削除する¶
作成したレッスンを削除する場合は、レッスン詳細画面にある レッスンを削除 をクリックします。
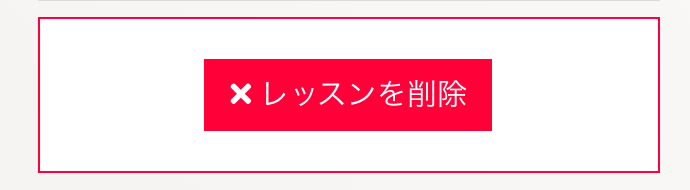
削除確認のメッセージが表示されますので、OK を選択してください。
注意事項
削除したデータは元に戻すことができませんので、削除を行う際は注意してください。
注意事項
レッスンを削除しても契約済のスケジュールは削除されません。予定通りレッスンを実施してください。
スケジュールを削除する¶
申込前のスケジュールは、削除することができます。日時の都合が悪くなった場合などは、即座に削除しましょう。
レッスン詳細画面を開き、下部にあるスケジュールカレンダーを確認します。
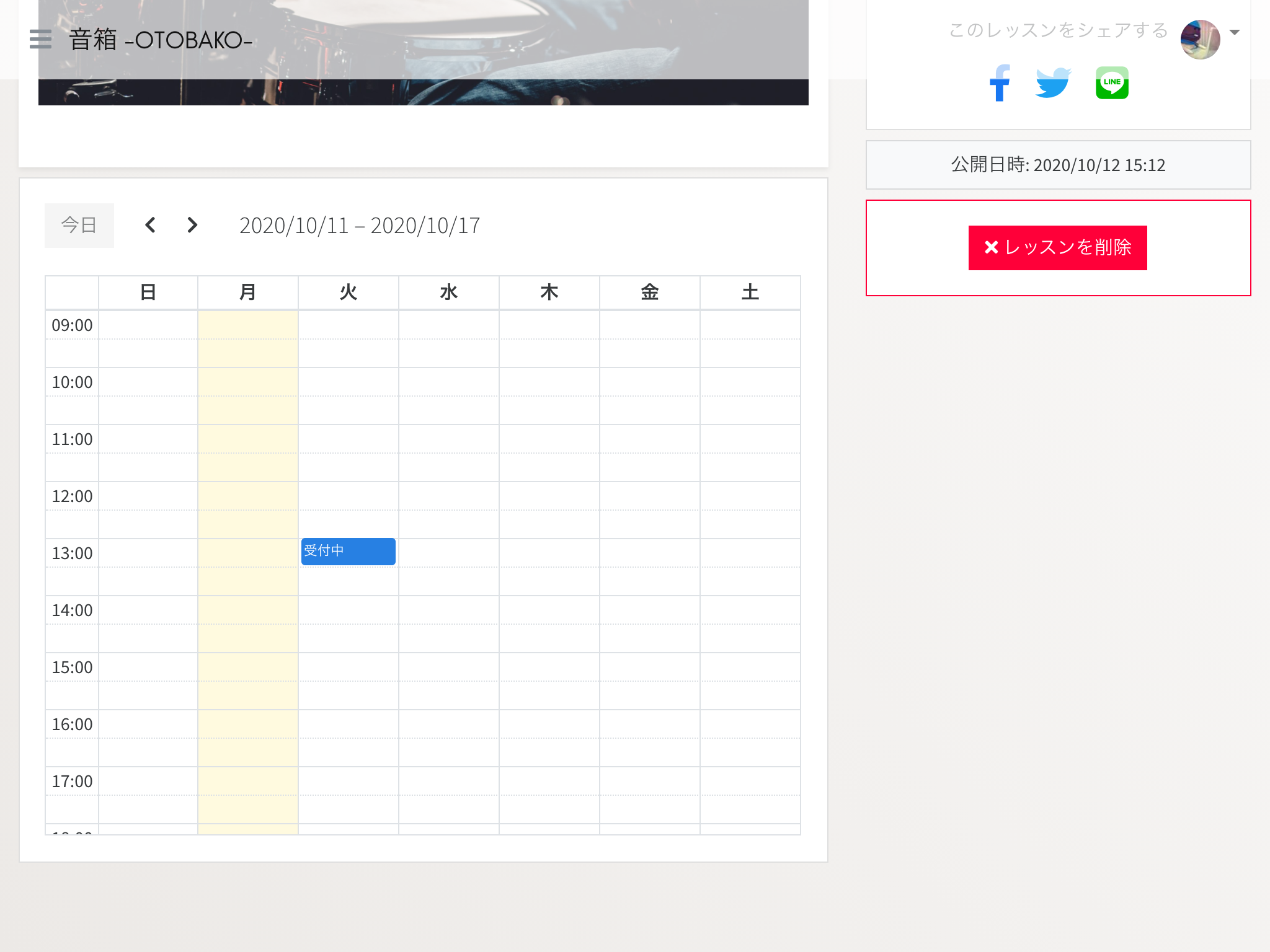
削除したいスケジュールの 受付中 をクリックしてください。
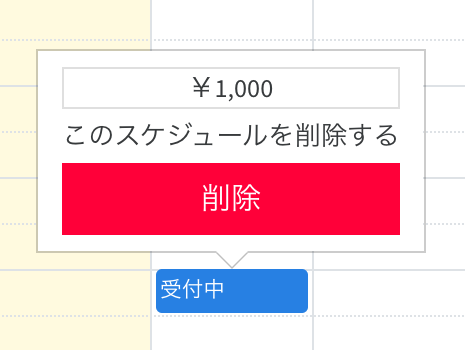
表示された削除ボタンをクリックすると、削除確認のメッセージが表示されますので、OK を選択してください。
注意事項
削除したデータは元に戻すことができませんので、削除を行う際は注意してください。